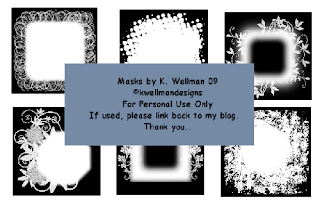Happy Halloween by K. Wellman 09
This tutorial was written by me, K. Wellman on September 23, 2009 and is ©Kwellman Designs and any resemblance to another tutorial is purely coincidental.
Written using PSP X assuming you have good knowledge psp
Supplies Needed: Image of choice. I used the gorjuss artwork of Suzanne Woolcott. You need a license to use her work. Visit her Here to obtain a license.
Template Harvest Moon by Sabre. You can download it HERE
FTU Scrapkit Halloween Delight by Sabre. You can download it HERE
Note: This kit doesn’t contain a lot of paper choices, so when filling my template I used patterns & gradients.. or use papers from another kit..
Lets Get Started.
The drop shadow I used was 2,2,50,5 color black. Give each layer a drop shadow as you go along.
1. Open your template and shift D to duplicate then close original
2. Delete the designers name layer
3. Start at the bottom and use your magic wand to select the first layer to fill. Flood fill with color or paper of choice. Once filled go to selections, select none and move to next layer.
4. Sometimes when you have layers like the reeds, dots, ect…Instead of using the magic wand I go to Selections, Select all, Float, Selections Defloat, Flood Fill and then Selections none.
5. Repeat these steps until all layers of template are filled and have drop shadow added.
6. I erased the apple.
7. Open your kit and open each element you want added to your tag. Once opened, you can simply drag and drop onto your tag as a new layer.
8. Use pick tool to resize to suit yourself. Give each element a dropshadow.
9. Open image of choice and copy/paste as new layer. Give dropshadow.
10. Save a psp image with all layers intact.
11. Hide the white background layer
12. Go to edit, copy merged, edit, paste as new image. Hit selection tool to select your tag area and go to edit, copy and edit paste as new image. Delete the first copy.
13. Image, Resize 500 x 319
14. Add your credits
15. Save as PNG file.
I hope you have enjoyed my tutorial. Please leave me a comment and let me know, or email me your finished tag. I would love to see your work. Hugs..Kathy